RetroPie: Transforme seu RASPBERRY em um video-game retrô!

RetroPie: Transforme seu RASPBARRY em um vídeo-game retrô!
Hoje vamos utilizar o RASPBARRY com o software RetroPie, que basicamente é um emulador de videogames antigos, integrando uma lista extensa, dentre eles Atari 2600, Nintendo, MSX entre outros!
Embora tenhamos vivido grandes avanços tecnológicos na área da computação gráfica, muito se fala sobre os clássicos videogames que fizeram sucesso nas décadas de 70/80/90 e 2000.
E se você quer viver essa nostalgia de poder jogar um game clássico, essa é a oportunidade!
MATERIAIS NECESSÁRIOS
►Raspberry Pi (nós estamos utilizando aqui como exemplo, o Pi 3b)
►Cartão de memória (recomendamos o classe 10 de pelo menos 16gb)
►Fonte para o Raspberry
►Cabo HDMI ou RCA/p2
►Teclado e/ou Gamepad USB
DOWNLOAD DO RETROPIE
Para começarmos a brincadeira, o primeiro passo é baixar a imagem do RetroPie para gravarmos no nosso Raspberry. Você pode baixá-la clicando aqui.
Quando o download finalizar, descompacte o arquivo, que irá gerar um arquivo com nome retropie-buster-4.6-rpi2_rpi3 que é a imagem que vamos gravar no cartão MicroSD
Para gravação da imagem no cartão MicroSD, vamos usar o Etcher, que você pode baixar clicando aqui.
Depois de baixar o Etcher, abra e selecione a imagem na pasta que você descompactou. Nessa hora, é preciso estar com o cartão MicroSD inserido em seu computador.
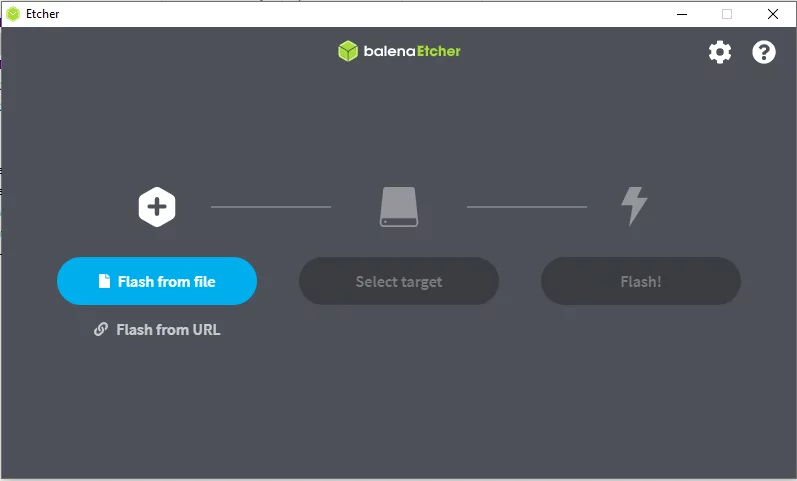
Para gravação da imagem no cartão MicroSD, vamos usar o Etcher, que você pode baixar clicando aqui.
Depois de baixar o Etcher, abra e selecione a imagem na pasta que você descompactou.
Nessa hora, é preciso estar com o cartão MicroSD inserido em seu computador. Após imagem inserida no Etcher, clica em Select Target e selecione o cartão MicroSD que será gravado, e depois clique em Flash.
Ao término da gravação, conecte o cartão MicroSD no Raspberry, e ligue-o na fonte.
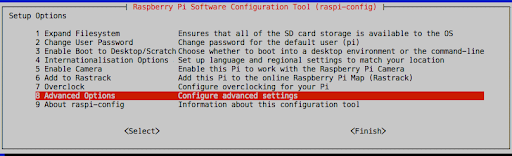
Configurações iniciais do RetroPie
Ao inicializar o Raspberry pela primeira vez, será carregada a tela inicial de configuração do RetroPie (abaixo), mas não vamos configurar os controles nesse momento. Tecle F4 para ir ao prompt de comando.

No prompt, digite sudo raspi-config para carregar a tela de configuração do Raspberry:
Na tela do raspi-config, selecione:
– Expand Filesystem – Selecione esta opção e aguarde o final da configuração
– Advanced Options – Dentro desta opção, selecione SSH, depois ENABLE
– Overclock – Selecione “Medium“
– Selecione FINISH e reinicie o Raspberry para que as alterações tenham efeito.
Copiando as ROMS para o Raspberry
ROMS são os arquivos contendo a imagem do jogo/software que você deseja rodar, e são facilmente encontradas na internet.
Para copiar as ROMS para o RetroPie, acesse a rede (network) pelo Windows Explorer e procure pelo dispositivo RetroPie (na imagem abaixo, à esquerda). Dentro dele teremos acesso à pasta ROMS, com as subpastas correspondentes aos emuladores:
Caso o RETROPIE não apareça na sua rede, pressione “windows” + “R”, e digite “\\retropie” sem aspas e dê enter:
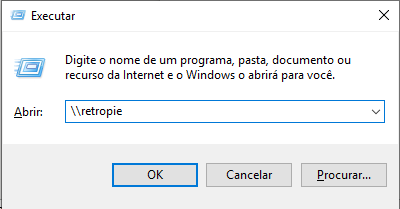
Se for solicitado senha, digite para Username: “pi” e para senha: “raspberry”.
Após você ter baixado a ROM desejada, e colocado na respectiva pasta do Raspberry, basta reiniciar o Raspberry para que o game apareça na tela inicial.
Configurando o teclado
Voltamos agora à tela de configuração do RetroPie, onde vamos configurar os atalhos do teclado. Será apresentada a mensagem NO GAMEPADS DETECTED. Mantenha pressionada qualquer tecla para que o teclado conectado ao Raspberry seja selecionado.
Nas telas seguintes, atribua teclas para as funções UP (acima), DOWN (abaixo), LEFT (esquerda), RIGHT (direita), A, B, START (Iniciar), SELECT (Selecionar), L e R

Ao final, selecione OK para entrar na tela principal dos emuladores:
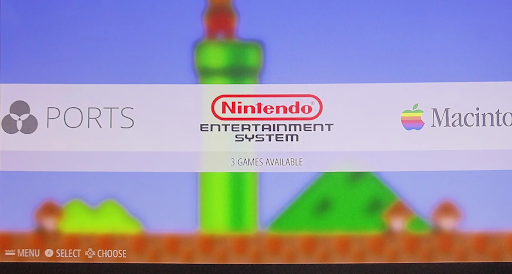
Use as setas para selecionar o Nintendo Entertainment System. Como temos três ROMS copiadas para a pasta NES, será exibida uma lista com os três jogos. Agora basta selecionar o jogo com as teclas configuradas anteriormente.
Abaixo, uma tela do emulador Nintendo com o jogo ARKANOID, um clássico dos videogames:
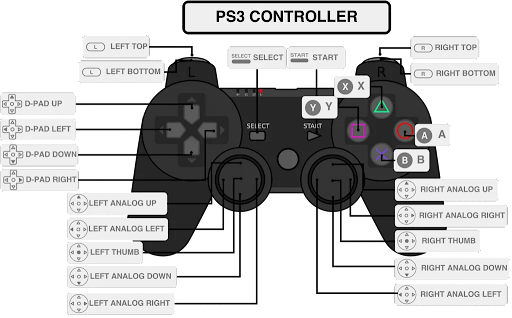
Para carregar outros jogos e outras ROMS, baixe o arquivo de sua preferência e coloque-a na pasta do emulador correspondente.
Lembrando que a PROESI abomina quaisquer formas de pirataria. Baixe somente as ROMS que você possua em tipo físico.
CONFIGURANDO O GAMEPADS
Caso queira mudar as configurações do controle, após a primeira configuração, basta pressionar “start” e selecionar a opção “CONFIGURE INPUT” e refazer os passos mostrados acima.
Ao término da configuração quando “Ok” estiver selecionado basta apertar o Botão do controle que foi configurado como “A”. Para facilitar a navegação no sistema foi criado “Hotkeys” (atalhos) que podem ser vistos na tabela abaixo.
